Como Cadastrar Produtos (Modo Avançado)
Aprenda o passo a passo de como cadastrar os produtos no modo avançado em sua loja virtual.
Escrito por:
Nathália Souza
8 artigos nesta categoria | Atualizado há mais de um ano
O processo de cadastro de produto passa por 3 etapas, sendo elas:
- Cadastro de Categoria;
- Cadastro de Características;
- Cadastro de Produto;
ETAPA 1
CADASTRO DE CATEGORIA
Para realizar o cadastro de produto, você deve usar o Galax Commerce no modo avançado.
No menu lateral esquerdo, procure a opção avançado, abaixo de indique amigos.
Clique no comando cinza para alterar o modo para avançado. Quando fizer isso, o comando ficará azul.
No menu lateral esquerdo, clique na opção Categorias e depois Listar Categorias.
- Escolha a opção: + Cadastrar Categoria
- Cadastre uma categoria principal.
Durante esse tutorial, vou usar como exemplo uma loja de roupas.
Siga o exemplo da imagem. Lembre-se de deixar a opção "Pertence a qual categoria" como nenhuma.
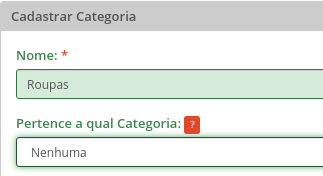
- Determine as dimensões e peso do produto. Qual o tamanho da caixa que o produto será colocado? Qual o peso? Verifique as medidas aceitas pelos Correios.
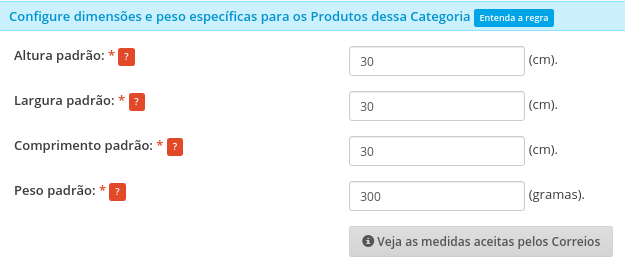
- Clique no botão Salvar no final da página.
Agora cadastre uma subcategoria.
- Clique na opção Categorias e depois Listar Categorias.
Escolha a opção: + Cadastrar Categoria.
Lembra da opção "Pertence a qual categoria" que não usamos antes? Ela será utilizada agora. Neste exemplo,
nossa subcategoria será Jaqueta, enquanto a categoria principal será Roupas. Observe na imagem abaixo.
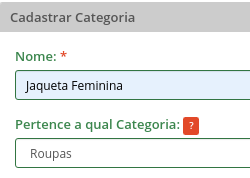
- Clique no botão Salvar no final da página.
Chegamos ao fim da etapa 1, mas ainda temos muito trabalho pela frente!
Vamos para a próxima etapa?
ETAPA 2
CADASTRO DE CARACTERÍSTICA
O próximo passo é o Cadastro de Características, veja:
- No menu lateral esquerdo, clique na opção "Produtos > Tipos de Característica" e depois clique em "Cadastrar Tipos de Característica"
.png)
As características do produto podem ser tamanho, cor, tecido, voltagem, material, entre outras.
Como o produto do exemplo é uma jaqueta, vamos cadastrar a característica tamanho.
Observe o exemplo:
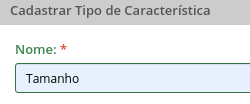
Após definir o nome, você vai encontrar 4 tópicos que estão pré-programados.
A indicação é mantê-los nessa configuração, pois diminui os processos de cadastro.
Vou explicá-los:
- Este tipo de característica será exibido nos detalhes do produto?
Opção sim: permite cadastrar variações diferentes para uma característica.
Exemplo: Cor: verde, azul, amarelo, vermelho
Opção não: mostra apenas uma variação para a característica.
Exemplo: se cadastrar a cor verde, todas as outras variações ficam com a mesma cor.
- Agrupar produtos por?
Opção sim: será apresentado um único produto, com uma opção de escolha de variação.
Exemplo: a jaqueta tem 4 variações de tamanho. Nessa opção será apresentada uma imagem e a opção de escolha de tamanho.
Opção não: o produto será apresentado várias vezes, pois a variação será separada.
Exemplo: a jaqueta tem 4 variações de tamanho. Nessa opção será apresentada uma jaqueta para cada tamanho, como produtos diferentes.
- Possuirá imagens nas Características?
Opção sim: será necessário cadastrar uma imagem para cada característica.
Opção não: serão agrupadas por listas.
* O recomendável é deixar manter essas opções como na imagem abaixo.
Lembre-se sempre de Salvar no final!
Agora cadastre a característica.
- Agora no menu lateral esquerdo clique na opção "Produtos > Características" e depois "Cadastrar Característica."
Na caixa nome defini o tamanho P e na opção Pertence a qual Característica selecionei a característica que foi cadastrada no passo anterior: tamanho.
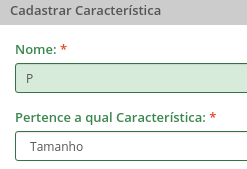
Lembre-se sempre de Salvar no final!
ETAPA 3
CADASTRO DE PRODUTO
No menu lateral esquerdo, clique na opção "Produtos" e depois "Cadastrar Produto"
Essa etapa possui 3 fases, ordenadas por: A, B e C.
Fase A: Informações básicas
- Cadastre o nome do produto e elabore sua descrição.
Siga o exemplo.
- Defina sua categoria e escolha palavras-chave relacionadas ao seu produto. Isso vai ajudar o cliente a encontrá-lo na loja. Depois, clique em salvar.
Fase B: Fotos
- Clique no botão: + Adicionar imagem?
Observação: você pode adicionar até 9 imagens e pode carregar uma de cada vez ou todas ao mesmo tempo.
As fotos podem ter no máximo 4 MEGA de tamanho e tem dimensão recomendada de 1000px para altura e 1000px para largura.
Depois que adicionar a imagem, clique em subir imagem.
Observação: se tiver adicionado mais de uma imagem, você pode clicar na opção subir todas as imagens.
Após subir a imagem, clique em ir para próximo passo.
Fase C: Variações
- Clique em + Cadastrar Variação.
Agora vamos usar os tipos de características e características que cadastramos na etapa 2 desse tutorial
Depois, defina o preço do produto e a quantidade disponível em estoque.
Por último, defina as dimensões da embalagem em que seu produto vai ser entregue. Clique em Salvar.
Depois de salvar, volte a etapa "B: Fotos" para selecionar/configurar a característica de cada foto, caso precise.
Pronto! Agora seu produto está cadastrado!
Caso ainda possua alguma dúvida, não deixe de entrar em contato com nosso time de suporte.
É sempre um prazer ajudá-los!
Deixe seu comentário
Estamos ansiosos para te responder!
